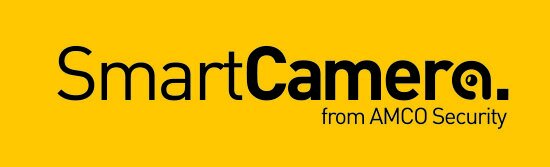How to set up and operate Face search - Dahua
Setting up Face search using a Dahua NVR
If you’re wanting to set-up and use Dahua’s Face Search technology using a Dahua NVR, here’s a step-by-step guide":
1. Start by logging into the recorder via the web or via the recorders direct GUI (in this tutorial we will be using the web browser)
2. Open the recorders local IP address in the internet explorer browser. The local IP address of the recorder can be found on the recorder by navigating to Settings > Network.
3. After the login for the recorder displays login to the recorder. The default login is Username: admin Password: admin
4. Once logged into the recorder navigate to the SETUP menu. Then navigate to Event on the left hand menu, then enter into the Face Search Menu.
5. Next select the camera number from the drop down menu that face detection is to be enabled on.
6. Once the camera is selected check on the Enable check box, then check on record channel and the corresponding channel box for the camera that you have selected.
7. Next save the settings
8. Click on the Set button for the Target Filter setting.
9. In the small camera display that will popup there will be two yellow boxes. The largest box is to set up the maximum side of a person’s face to detect. Think of this box and the area you want faces to be detected in. The second smaller box is for setting the setting for the smallest face that the recorder will detect and save snapshots for. This box should normally stay the default size as normally anything smaller that it does not have enough detail.
How to use the Dahua Face search feature
Step-by-step instructions as to how to use Dahua’s Face search feature:
1. Navigate to the Face Search menu at the top of the screen in the navigation header bar.
2. Once in the face search the screen select a date from the calendar, any data that is highlighted in blue is a date that has some face snapshots stored.
3. After selecting a date on the calendar set up the Start Time and End Time under the calendar and then click on the search button.
4. If there are any face snapshots stored for the selected time period the will start displaying on the left hand side. The results will display the persons face along with camera it was captured on, date it was captured on, and start and end time of the clip that the face was detected in.
5. Double clicking on the face snapshot will start playing the clip that the face was detected in on the upper right hand side player.
Still need help?
SmartCamera are specialists in AI CCTV, and provide a CCTV support service & install service for UK-based customers.