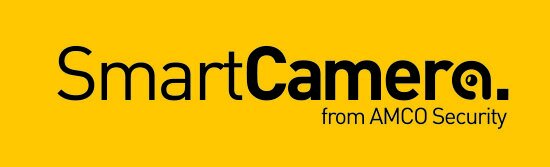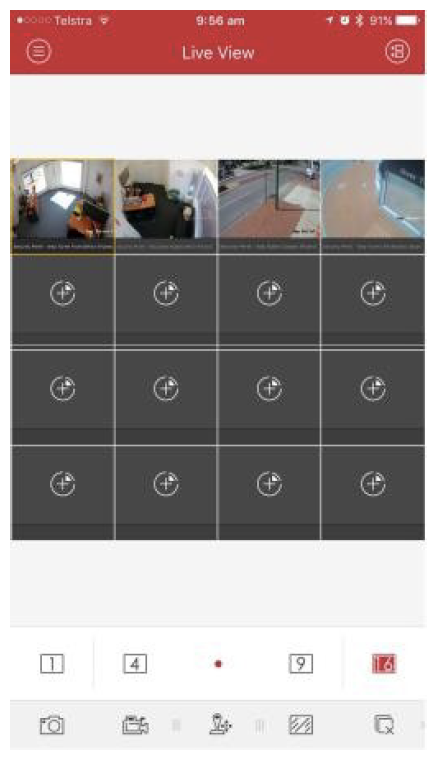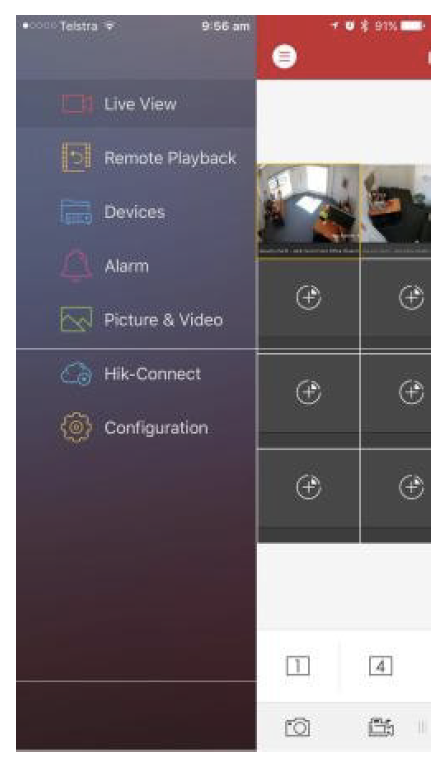How to connect a Hikvision DVR/NVR to IVMS 4500 app
Want to know how to view your Hikvision CCTV via an app? This is a guide as to how to set-up the IVMS 4500 app and connect cameras to it - in 6 easy steps:
Down the IVMS 4500 app
Open Menu
Press devices
Add a new device
Add device details
Start LIVE VIEW
For full details of how to set-up and configure the iVMS 4500 app follow the step-by-step guide below . . .
Step 1 Download App
Download the free HikVison iVMS- 4500 lite app from Google Play Store OR the Apple app store. This app works well with Android and Apple phones and tablets. The app is available for windows phones but we have mixed success with windows phones. Note: If you are downloading it to a tablet like the iPad choose the iVMS-4500 HD option The HD version has slightly different screens to those shown.
Note This guide only refers to the iVMS 4500 lite version ONLY.
Step 2 Open Menu
Open the app and tap the menu button which is the 3 small lines inside the circle on the top left.
Step 3 Press devices
A menu list will appear chose ‘Devices’.
Step 4 Add a new device
A list of devices will appear. If this is the first time that you have used the app a preconfigured ‘demo’ device will appear. To add your own device by pressing the + sign at the top right.
Step 5 Add device details
Enter your devices remote details as below.
Alias: Enter a name for your device.
Register Mode: IP/Domain
Address: amco”yourmonitoringnumber” .ddns.net (without the quote marks) For example:amco7865.ddns.net
Username: admin
Password: (Your PW)
Then press the save button at the top right. Your device details will now be verified.
Step 6 Start Live view
After a few seconds you see a start live view button appear at the bottom of the screen, press it to start viewing your cameras. If start live view does not appear, check your settings and make sure if you are at home that you are on 4G/another WIFI AP than your home WIFI.
Note As this is a remote connection. It will not work when you’re at home unless you connect via 4G.
Still need help?
SmartCamera are specialists in AI CCTV, and provide a CCTV support service & install service for UK-based customers.